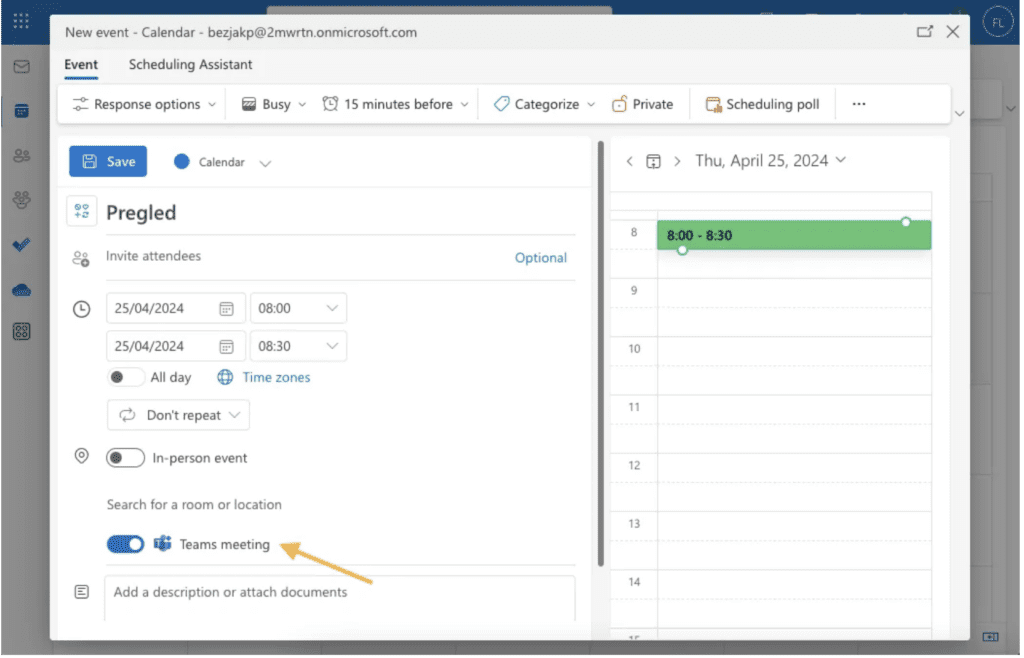U suvremenom poslovnom okruženju tvrtke se suočavaju s izazovom kako povećati produktivnost i učinkovitost svojih zaposlenika. Jedan od ključnih načina za postizanje ovog cilja je korištenje integracija između različitih platformi i alata koje tvrtke koriste za upravljanje svojim operacijama. Te platforme uključuju Office 365, koji je jedno od najpopularnijih rješenja za produktivnost temeljeno na oblaku, i Intrix, koji je specijalizirani sustav za upravljanje odnosima s klijentima koji omogučava pohranjivanje svih ključnih podataka na jednom mjestu.
Prednosti dvosmjerne integracije
Dvosmjerna integracija između Office 365 i Intrixa donosi mnoge prednosti:
1.Sinkronizacija kalendara: Integracijom možemo sinkronizirati sastanke koje smo kreirali u Intrixu s kalendarom u Office 365 i obrnuto. To omogućuje bolje upravljanje vremenom i resursima.
2.Povećana koordinacija radnih procesa: Zaposlenici mogu izravno pristupiti sastancima iz Office 365, što omogućuje bolju koordinaciju i transparentnost radnih procesa.
3.Poboljšana suradnja: Integracija olakšava suradnju između članova tima jer mogu dijeliti datoteke, komunicirati i pratiti napredak projekta u jedinstvenom okruženju.
Postupak integracije u Intrixu
Dvosmjerna integracija između Office 365 i Intrixa nije dio Osnovnog paketa u Intrixu. Uključenje dogovaramo na zahtjev kupca, budući da je riječ o dodatnom modulu koji se može koristiti u sklopu Intrix aplikacije.
Potrebni su nam određeni podaci s vaše strane putem Microsoft Azurea, pri čemu je potrebno registrirati aplikaciju – upisujemo naziv aplikacije, vrstu računa s kojim dopuštamo pristup i link za preusmjeravanje. Navedeni link se koristi za komunikaciju razmjene tokena.
Omogućavanje integracije mora organizirati vaš administrator Azure sustava.
Pristup
Svaki korisnik u Intrixu sam za sebe podnosi zahtjev za pristup svom Microsoft Office 365 računu. Pristup je omogućen preko Office 365 pristupne šifre, tipka “Dodaj”.
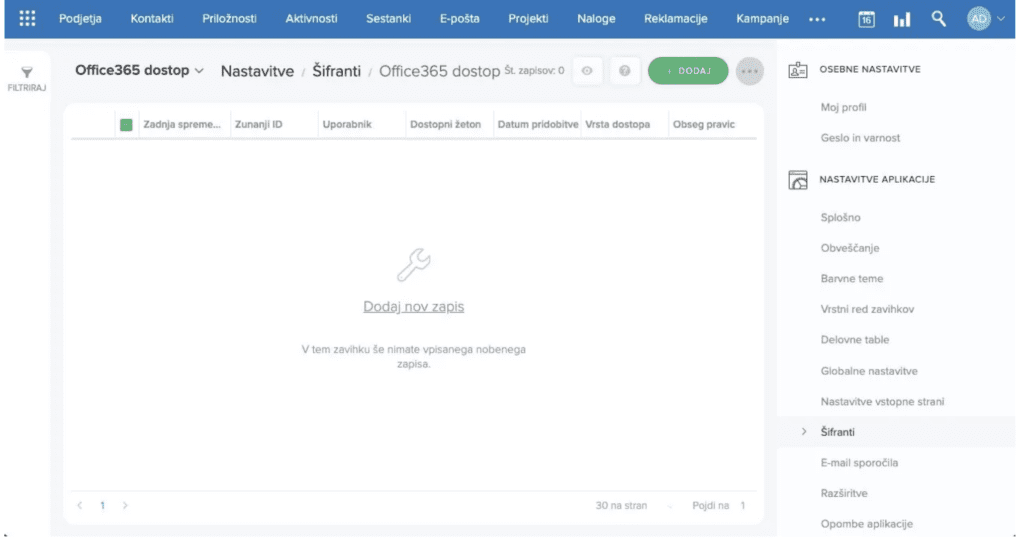
Svaki korisnik vidi samo svoje podatke a administrator aplikacije podatke svih korisnika.
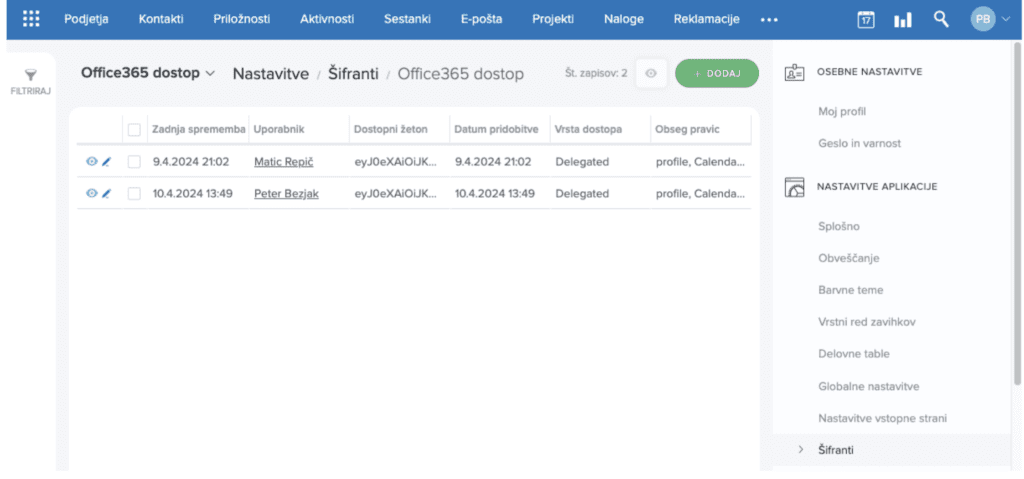
Zahtjev za kreiranje pristupa dobijemo preko gumba “dodaj” pri čemu su sva ostala polja već ispunjena.
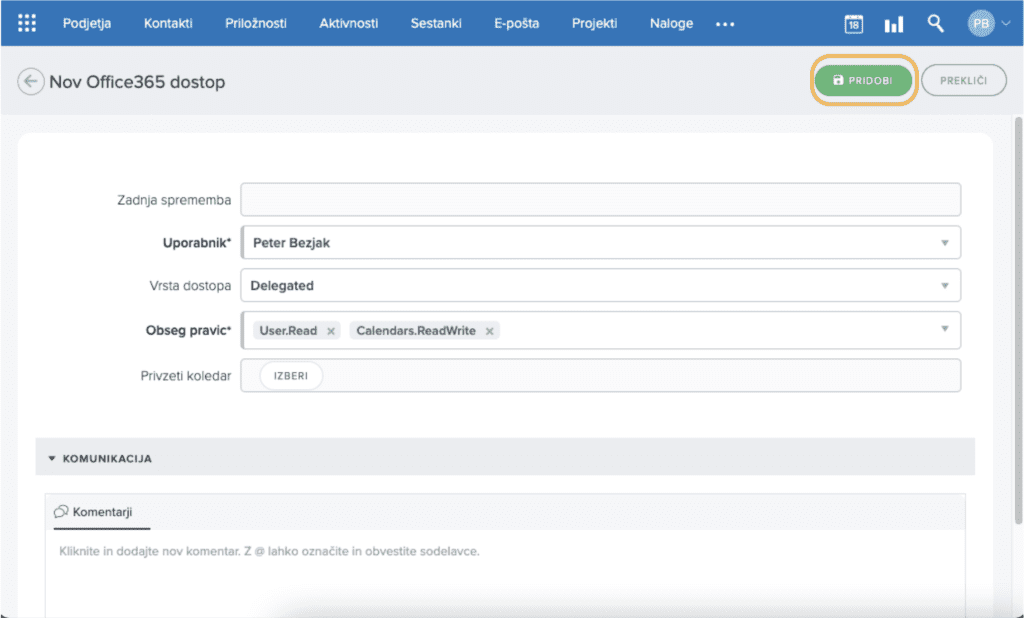
Potom nas Intrix preusmjerava na odabir Microsoft računa, gdje odabiremo željeni račun, upisujemo lozinku i potvrđujemo pristup putem gumba „Prihvati“.
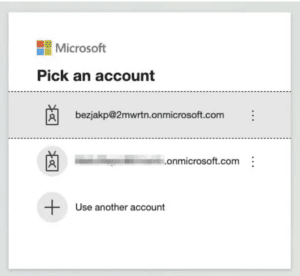
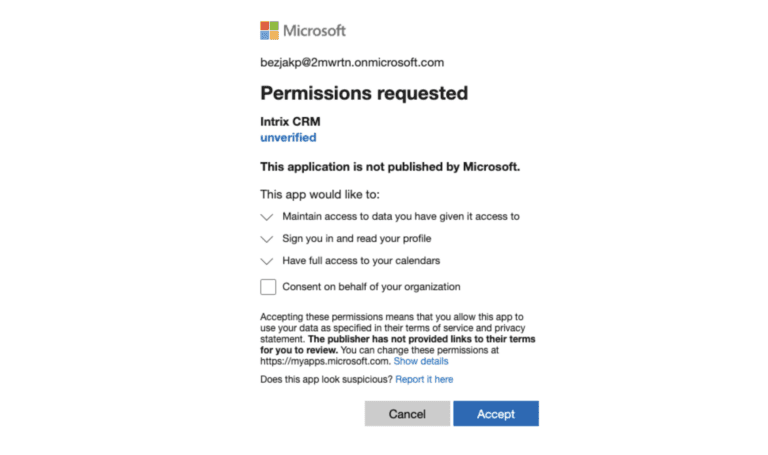
Nakon potvrde, preusmjereni smo natrag na Intrix. Ako je pristup uspješno dobiven, bit će prikazani podaci u poljima “Autorizacijski kod”, “Pristupni token”, “Osvježi token”.
Primjer sinkronizacije iz Intrixa u Outlook
U Intrixu dodamo novi sastanak – putem kalendara ili kartice “Sastanci”.
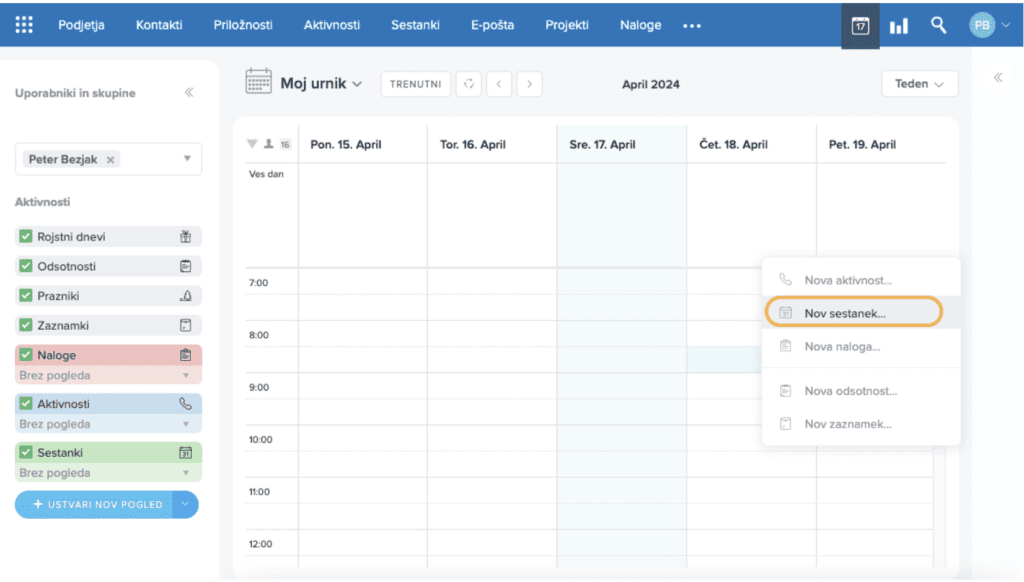
Dodajte predmet, početak i kraj sastanka, tvrtku, lokaciju i prisutne kolege. Po želji možemo dodati i svrhu sastanka. Zatim spremite sastanak klikom na gumb “Spremi”.
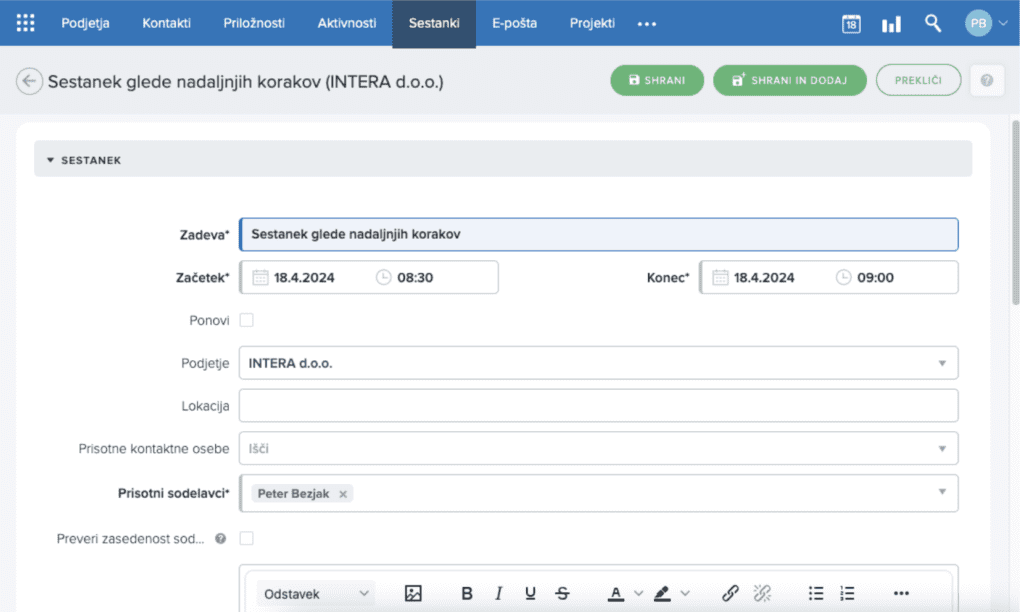
Kada spremimo termin, on nas preusmjerava natrag u kalendar, a dolje lijevo nam se prikazuju dvije obavijesti. Prvo, da je ovaj sastanak/snimka spremljeno i drugo, da se u pozadini odvija sinkronizacija.
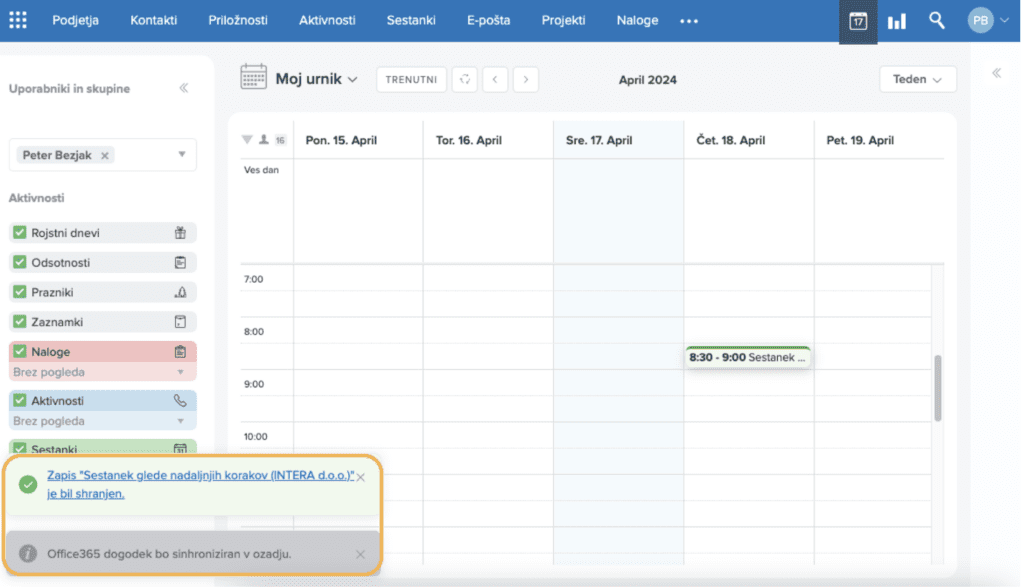
Ako se zatim prebacimo na naš Outlook kalendar, možemo vidjeti dodan sastanak.
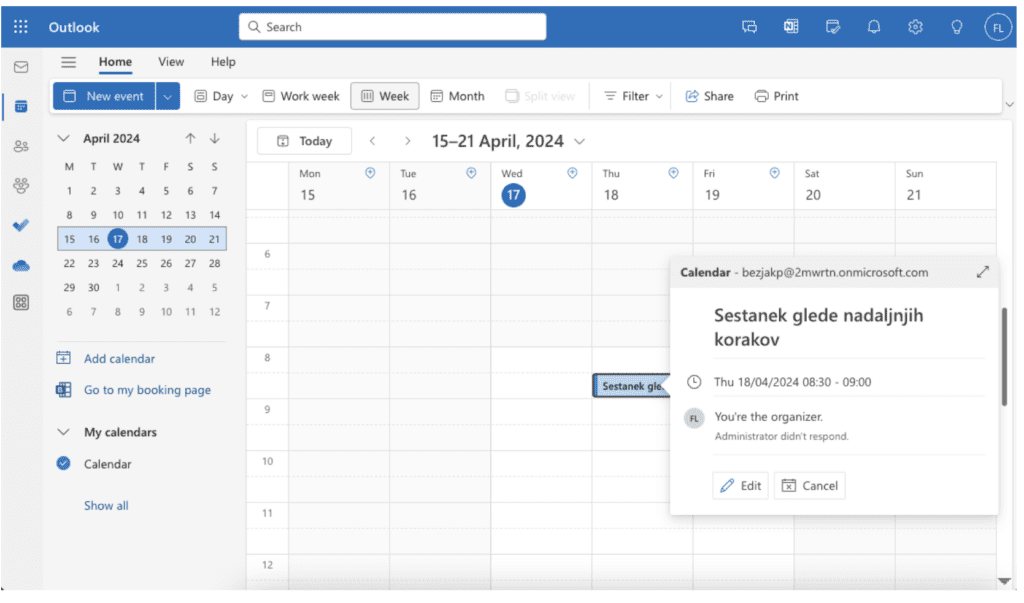
Sljedeća polja se prenose iz Intrixa u Outlook: “Predmet”, “Početak”, “Kraj” i “Svrha sastanka”.
Primjer sinkronizacije iz Outlooka u Intrix
Kao što možemo sinkronizirati događaje iz Intrixa u Outlook, tako možemo i obrnuto uređivati navedeno, tj. sinkronizirati događaje iz Outlooka u Intrix.
Dodajte novi događaj u Outlook kalendar
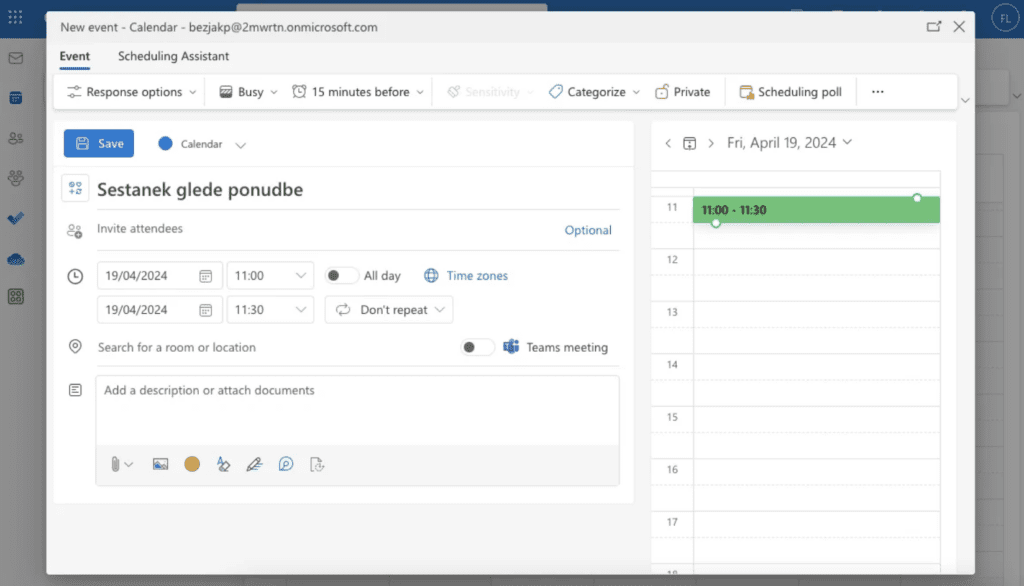
Kada osvježimo kalendar u Intrixu sastanak će se prikazati.
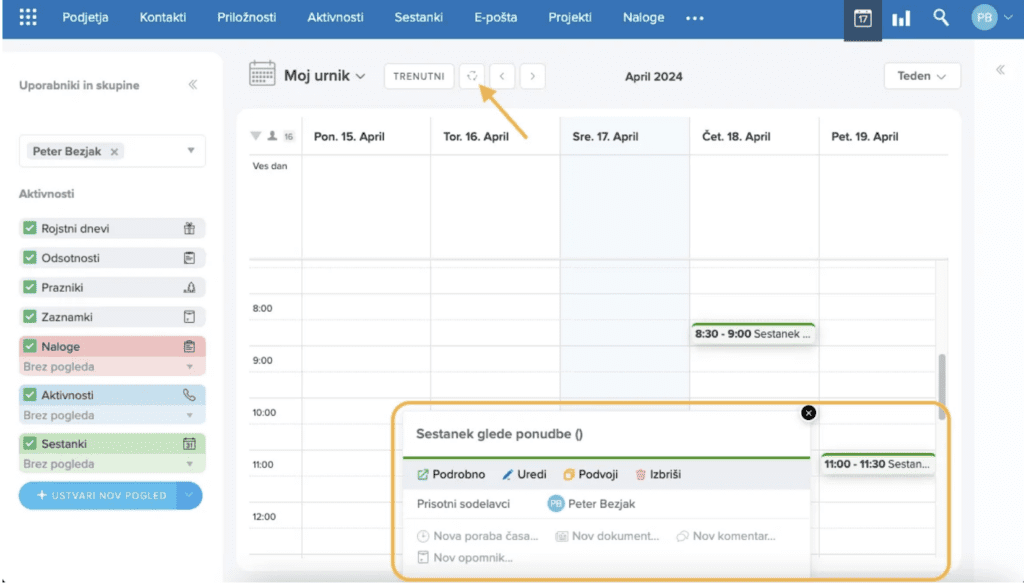
Microsoft Teams sastanak
Kada kreiramo novi sastanak u Intrixu, također imamo mogućnost kreirati MS Teams sastanak samo jednim klikom. Dakle, idemo na karticu “Sastanci” i zatim dodamo novi sastanak. Ispunjavamo sva obavezna polja, zatim skrolamo malo prema dolje, gdje označavamo kućicu “Create MS Teams meeting”
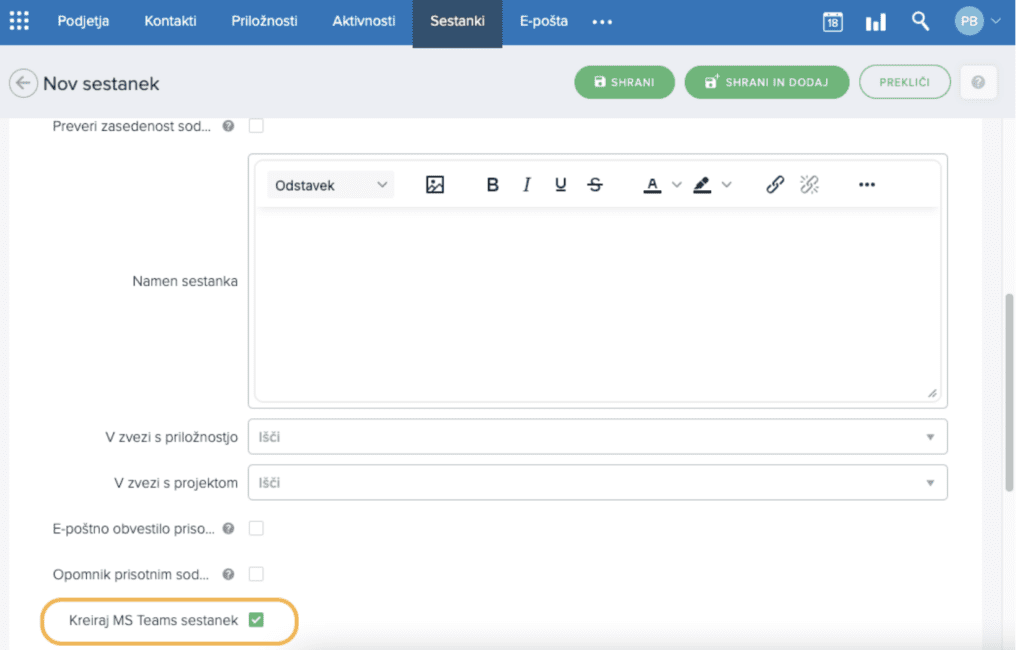
U Outlooku možemo vidjeti dodani sastanak, kao i vezu na sastanak MS Teamsa.
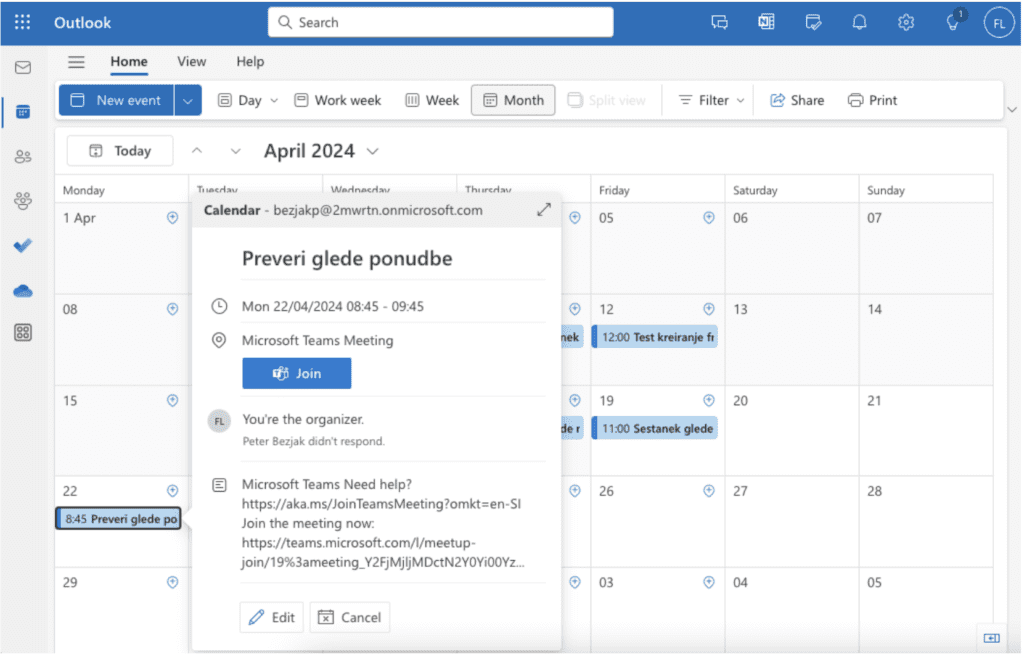
Poveznica će nas odvesti u Intrix.
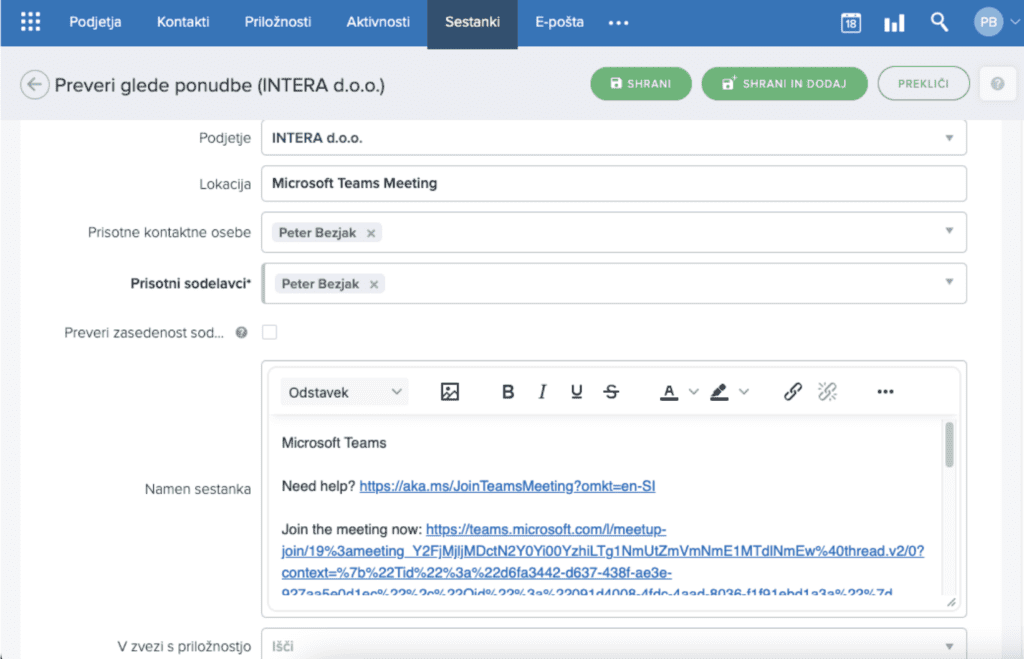
Također imamo opciju dodavanja MS Teams sastanaka u Outlook. Prilikom dodavanja novog sastanka označite opciju “Sastanak tima”. Kada spremimo sastanak, kreirat će se poveznica za sastanak.